Is it time for a new phone? Here are the immediate adjustments you should make to ensure you get the most out of it.
At the time of writing, we're describing the process on the most recent version of iOS (iOS 12) for iPhones and the most recent stock version of Android (Android 9) for Android phones. The steps may differ slightly if you're using a different software version or Android flavor, but all of the options should be available.
1. Turn on Wi-Fi calling
3. Identify who’s calling
On Android, tap a contact in the Contacts app, then the More button (three dots in the top right corner), then Set ringtone. If you're using iOS, tap on a Contacts entry, then select Edit and Ringtone.
4. Stretch out your phone’s battery life
It'll come with some built-in tools for managing battery life more efficiently, which will mean a longer time between charges—just it's a matter of turning them on, regardless of the make and model of your phone.
For Android users, make sure Adaptive Battery is turned on and Battery Saver is set to intelligently operate based on your routine in Settings, behind the Battery menu entry. When you're running low on battery, go to Settings, then Battery, and enable Low Power Mode (it will also ask to be enabled when you're down to 20%).
5. Save on storage space
After you've safely backed up your photos and videos to the cloud, both Android and iOS have built-in tools for clearing them out of your phone. By enabling these features, you can avoid running out of space on your phone at inconvenient times, such as when you're trying to take a new photo.
Google Photos should be your default photo and video manager if you're using Android: Choose Free up device storage from the app's settings and follow the on-screen instructions. On iOS, the Photos app is most likely in charge of your photos and videos: Tap Photos on the iOS Settings screen, then enable Optimize iPhone Storage (this keeps low-res copies of your original high-res files stored locally).
6. Give your eyes a rest
The blue light emitted by our gadgets' screens has been linked to poor sleep quality, so watching hours of YouTube before bed is probably not a good idea. If you absolutely must check your phone late at night, you can at the very least lower the display temperature to reduce the amount of blue light emitted.
Android users should go to System Settings, then Display and Night Light to set this up (you can enable the effect manually or on a schedule). Users on iOS should go to System Settings, Display & Brightness, and then Night Shift (again, the feature can be enabled manually or automatically).
7. Improve device security
When you first set up your device, you probably set up some kind of fingerprint ID or PIN code, but that screen lock protection is useless if someone manages to grab or access your phone before the lock is enabled—which is why you should pay attention to what your screen timeout window is set to (the number of seconds your phone waits without any screen input before locking the device).
On Android, go to Settings, then Display, Advanced, and Screen timeout to configure this. To enable this feature on iOS, go to Settings > Display & Brightness > Auto-Lock.



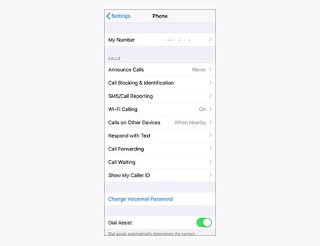
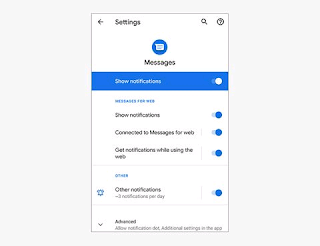








0 Comments