These days, we use our smartphones for almost everything: working, shopping, banking, booking, and, of course, communicating with friends and family.
Can you imagine how much information these devices contain with all of this activity passing through them? They are treasure troves of sensitive data that, if they fall into the wrong hands, could put you in danger.
With this in mind, it's time to learn how to avoid malware on Android.
Signs of malware on Android
If you suspect an Android virus, the following symptoms will help you identify it:
- Your phone frequently overheats.
- The battery is depleting faster than usual.
- Pop-up ads appear frequently, and you may encounter unusual ads that are sometimes 'too personal.'
- The phone's performance is inadequate.
- Apps take too long to open, do not open at all, or crash.
- You come across apps that you don't recall downloading.
- You receive high-priced phone bills.
- You notice an unexpected increase in data usage.
Be especially cautious of the following:
- Your device has been rooted.
- Your Android operating system is no longer receiving updates.
- Despite being compatible, your Android OS has not been updated to the latest version.
How to check for malware on Android
You must learn how to detect malware on Android in addition to looking for symptoms.
Simply follow these simple steps:
- Navigate to the Google Play Store app.
- Navigate to the menu button. This is done by tapping on the three-line icon in the top-left corner of your screen.
- Choose Play Protect Tap Scan. Your device will begin scanning for Android malware.
- If your device detects potentially harmful apps, it will offer the option to remove them.
Don't just scan your Android device manually. You can strengthen your defenses by enabling automatic scanning on your phone, which will notify you whenever malware enters the system. Simply tap the gear icon in the top-right corner of the Play Protect window to do so. Check that both sliders are turned on or set to green.
How to get rid of viruses or malware on Android
- Start your phone in safe mode.
- Uninstall any suspicious applications.
- Get rid of pop-up ads and browser redirects.
- Delete your downloaded files
- Install an anti-malware app for your mobile device.
Start Your Phone in safe mode
Safe mode enables you to disable any third-party apps and services, giving you the opportunity to disable malware as well.
Keep in mind that if you use any custom launchers, your phone will look different in safe mode. Don't worry, your home screen icons will be restored after the reboot. The only thing that will be affected are the home screen widgets, which will be removed. So, before entering safe mode, take a screenshot of your home screen so you can quickly restore widgets after returning to normal mode.
The steps to enter safe mode vary depending on the device model, but the most common ones are as follows:
- Hold the power button down until you see the Power off option.
- Hold down the power button until you see the Reboot to safe mode prompt.
- Tap OK and then wait for your device to restart.
- When your phone boots up, the Safe Mode watermark will appear at the bottom. This means you successfully booted into safe mode.
- Open Settings on your device by tapping the gear-shaped icon in the app list.
- Tap Apps & Notifications or a setting with a similar name that manages apps.
- Examine the app list thoroughly and remove anything suspicious: Uninstall the app by tapping its name.
- If you come across an unknown suspicious app that you can't get rid of, it's likely that it's the intruder you're looking for. To begin, disable the app by selecting Disable.
- Return to the main Settings screen and look for a function that allows you to manage your apps. It is commonly referred to as Device admin apps.
- Locate the intruder in the list and deactivate the toggle next to it. The toggle should have now turned gray.
- Return to the apps list, select the potential malware, and then tap Uninstall.
- Press and hold the power button once more. Then choose Reboot to return to normal mode.
Uninstall all suspicious apps
If you've noticed several of the symptoms we've mentioned but your phone is still working, take a close look at your app list. Malware could be lurking in there.
- Examine any newly installed apps. If you're concerned about the app's security, conduct some basic research: look for reviews on the Google Play Store or simply Google the app's name. Typically, this should be sufficient to determine the app's dependability and to see if other users have encountered any problems.
- Remove any apps that you no longer use. Keep only the apps you need. If you installed a doc reader or a face scanner a while ago and only used it once, delete it.
- Uninstall any apps you don't recall installing. These are the most likely culprits responsible for wreaking havoc on your Android device. Please, for the love of all things digital, remove them.
Get rid of pop-up ads and redirects from your browser
If your device continues to be redirected to unwanted websites or pop-up ads continue to appear, you will need to reset your mobile browser to its default settings. This is an action you should only take if all other attempts to solve the problem have failed. Unlike Windows and Mac computers, Android's browsers do not include the ability to restore settings.
Clearing the application data is required to reset browser settings on Android. You will be able to delete all saved caches, site settings, and cookies this way.
To revert your Chrome browser to its default settings, follow these steps:
- By tapping on the gear icon, you can access the Settings menu.
- Choose App. This will display all of the applications that have been installed.
- Look for the Chrome app and select it.
- Choose Storage from the app info menu in Chrome.
- Select Manage storage from the storage settings.
- You can now clear all data by tapping the Clear all data button. Accounts, bookmarks, and other Chrome data will be deleted.
- A pop-up window will appear asking you to confirm the restoration process. Then press OK.
Clear your downloads
In contrast to iOS, Android OS allows you to download a variety of files from the internet. This is a useful feature, but it also poses risks to your device, most notably the possibility of inadvertently downloading malware. It is critical to keep your downloads folder organized and free of suspicious or unnecessary files.
If your Android device isn't responding, freezing, or won't let you open anything, you'll need to take more drastic measures.
Install a mobile anti-malware app
With cybercriminals constantly looking for new ways to invade our privacy and steal our data, your best security efforts will often fall short. This is why installing a reliable anti-malware app like Clario is the most effective way to protect your device.
Here's how to use Clario's Android antivirus:
- Install the Clario App and sign up for an account.
- To search your smartphone for infected apps or files, tap Start Scan.
- Malware can be removed from your device with a single tap.
- Turn on the automatic scan to ensure the safety of the apps and files you install and download.
* * *
Learning how to stop malware on an Android phone begins with education and prevention. So, to protect your device from future threats, do the following:
- Invest in good mobile security.
- Maintain up-to-date operating systems and software, and avoid clicking on unfamiliar links in emails and texts.
- Use strong passwords or a password manager.
- Avoid using unsecured Wi-Fi connections. Use a VPN if you need to connect to a public hotspot.
- Install apps only from reputable sources, such as the Google Play Store.
- Take the time to read the fine print and app permissions to stay informed about the access you grant app developers.
And, if you want to stay up to date on the latest tips for removing malware on Android and staying one step ahead of cybercriminals, follow Psychrone's blog. Prevention is always preferable to cure.
Read More:



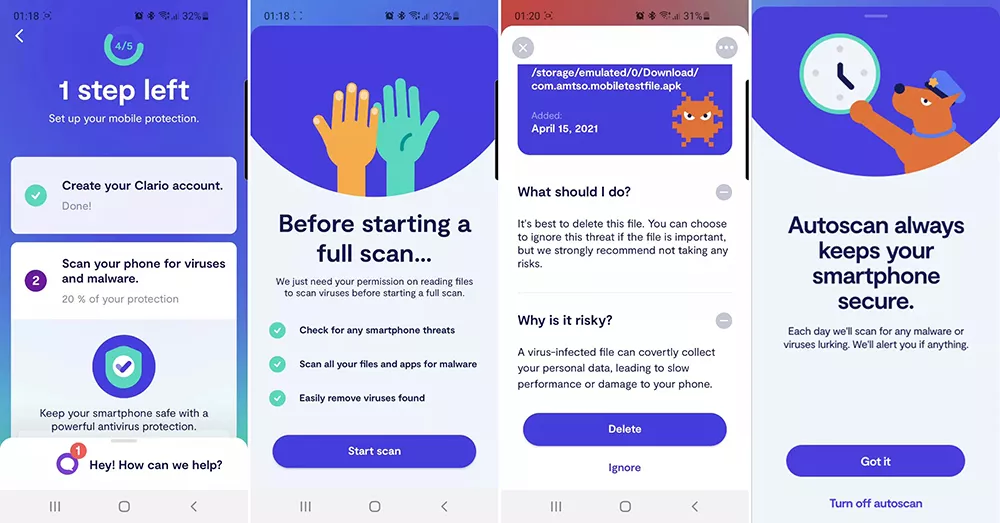



0 Comments